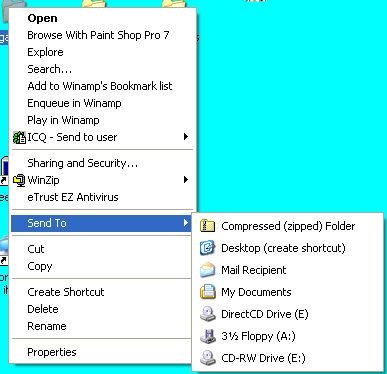| Home |
| Basic Skills |
| Internet |
| Tips |
| Maintenance |
| Queries |
| Search |
To find any topic or word on these pages, press this button.

Tips�
Click on the subject you want to read, and the text will open up. If you want to hide it again to make room for another subject just click again and it will close up.
+How to create a new folder:
New folders can be created anywhere. Most of mine are within My Documents. Once you start collecting all sorts of things everything can get a bit muddled unless you sort it all into specific folders. You may start with one for pictures and one for letters. Then you may need one for jokes. When the jokes become unmanageable you may find it easier to create folders within your jokes folder - Blonde Jokes, Golf jokes etc. I have some Folders within folders within folders - For instance in my Sounds Folder I have folders fo songs, jokes, effects. Within songs I have childrens songs, christmas songs. Within Christmas songs I have Wav files and Midi files.
Go to File/ New/Folder and you will find a new folder there! Right click on it and choose Rename off the little menu.... type in whatever name you want it to have. You can create as many folders as you wish. If you want a folder within another folder, for example within Jokes, you want one called Lawyer Jokes. Just open the Jokes folder, go to File/Folder/New and create and name the new folder.+How to move files and folders:
You can move things by dragging and dropping - see How to create new folders for details - or you can use the Send to..... facility. Right click on the item you want to move and a menu will appear. Choose Send to.... and you will see a choice of places to send it to. Useful when you want to move something off your desktop into your documents for instance. See the piece on Send to... further down this page.+How to save into folders:
You can save documents pictures etc into specific folders. Right click on what you want to save and choose save as from the menu.... then navigate to the appropriate folder and see that the item has a name. and click Save. If you want to save an email go to File on that email. Save as.... and navigate to the right folder and save it.
If you write a letter in Word for instance you do exactly the same thing - Go to File, Save as.... etc.+How to move into folders:
Sometimes you may want to move things from one folder to another. You can just Drag and Drop it into the right folder... hold the right mouse button down and drag the item to whichever folder you want it in. Drop it there. It used to puzzle me how dropping it ON the folder got it to the inside, but it does! Se also the instruction for Send To....+Send to:
Right-clicking on a file or folder will bring up a menu. as you know.� One of the items on this menu is Send To... you can choose to send it to various places.� Your menu will vary depending on what software you have.� This is my menu....�+Downloading:
You will want to download various programs and perhaps music, games and other items
Downloading from the internet is easy. Double click on the item - or follow whatever they tell you to do - and you will get a message. Choose where to save the thing to and makes sure it has a name you will recognise later!. You can minimise the little window that shows the download - click the "-" in the top right hand corner and continue browsing or whatever while the download takes place. After you have downloaded you may have to install the item, or unzip it or something (you will need Winzip for that but you can download it from www.winzip.com) - just follow whatever directions you are given and it is absolutely straightforward.
Once you have installed a software application, you can make a shortcut to it on your desktop or in your Start menu by locating the application file in Windows Explorer, and, using the RIGHT mouse button to drag a copy of it and drop it on your desktop or onto the Start button. In the pop up menu that appears after you drop it, select Create Shortcut Here. Another method is to RIGHT click on empty space on your desktop, select New and Shortcut then use the Browse feature to find the program file in its folder.
Once you have installed a program that you downloaded, it is safe to delete the file itself. Think of it like some programs that you purchase on CD. Once the program has been installed, you can remove the CD and use the program on your computer.+Compressed files - zipping and unzipping:
Some files are very big and take a long time to send by email or to download from the internet.� Because of this, it is a good thing to compress them, and the way you can compress files, and open compressed files, is with a zip program like Winzip.� You will find more about that on http://www.barbaragoss.co.uk/treasures/+Screen shots:
To take a picture of your desktop press the printscreen button on your keyboard - it is up towards the right at the back.Then open up your image viewing program, go to edit, paste and save the image. If you only want a picture of some application that is open on your desktop - icq? an email? then press Alt/printscreen and follow the same procedure and the picture will be only of that chosen topic.
This little trick has many valuable applications. You can use it to create images of Web Pages exactly as they appear on your screen.� �You can open your page, hit the screen capture button to save the image of your screen, then paste that image into your image editor. You can also use this technique to send images of full or partial screens to others or for output to a printer. I used screen capture to illustrat some of the articles on these pages.